Windows Key: How to find product key for windows: If you need to reinstall Windows or activate windows 10 on a new device, you’ll need your Windows product key. Your product key is a unique alphanumeric code that is used to verify that your copy of Windows is genuine and licensed.
It’s important to keep your product key safe and secure, as you’ll need it if you ever need to reinstall Windows or activate it on a new device.
If you’ve lost your product key or don’t remember where you stored it, don’t worry. There are several methods you can use to retrieve your Windows product key, and in this article, we’ll show you some of the easiest ways to do it.
Whether you’re using Windows 10 or an older version of Windows, we’ll guide you through the steps to find your product key using a variety of tools and methods.
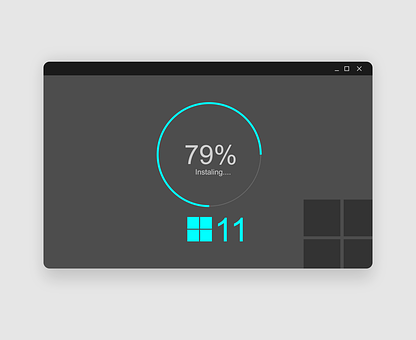
What is a Product Key?
A product key is a unique alphanumeric code that is used to activate and authenticate a licensed copy of a software product. In the case of Windows, a product key is required to activate and verify that you have a genuine and licensed copy of the operating system.
Product keys are typically provided with the purchase of a software product, whether it’s a physical retail copy or a digital download. The key is usually printed on a sticker inside the product packaging or included in the confirmation email if purchased online.
When you enter the product key during the installation or activation process, the software checks that the key is valid and has not been used on multiple devices. Once the key is validated, the software is activated and can be used without any restrictions.
It’s important to keep your product key safe and secure, as it serves as proof of ownership and is required if you ever need to reinstall the software or activate it on a new device.
Windows Key: How to find Product Key for Windows
There are a few ways to find the product key for Windows, depending on how you obtained Windows in the first place. Here are some methods you can try:
If you bought Windows pre-installed on a new computer, the product key may be printed on a sticker on the device. Look for a sticker on the bottom or back of your computer, or on the packaging if it’s a laptop.
If you bought a retail copy of Windows from a store or online, the product key should be included in the packaging or in the confirmation email you received when you made the purchase.
If you’ve already installed Windows and can still access it, you can try using a key finder tool to retrieve your product key. There are several free and paid key finder tools available online, such as Belarc Advisor, ProduKey, and Magical Jelly Bean Keyfinder.
If you’ve lost your product key and can’t find it using the methods above, you may be able to contact Microsoft Support and provide proof of purchase to obtain a new product key.
It’s important to note that Windows 10 and Windows 11 no longer require product keys for activation if you upgrade from a genuine version of Windows 7 or Windows 8.1. Instead, your device will be automatically activated after the upgrade.
Product Key in Windows
In Windows, a product key is a unique 25-character alphanumeric code that is used to activate and authenticate a licensed copy of the operating system.
When you purchase a copy of Windows from Microsoft or a licensed retailer, the product key is usually included in the packaging or in the confirmation email if purchased online. You’ll need to enter the product key during the installation or activation process to verify that you have a genuine and licensed copy of the operating system.
If you don’t have a product key and are installing Windows, you can choose to install it without a product key, but it will be in trial mode and you’ll need to enter a valid product key later to activate the software.
It’s important to keep your product key safe, as it serves as proof of ownership and is required if you ever need to reinstall the operating system or activate it on a new device. If you lose your product key, you may be able to retrieve it using a key finder tool, or you can contact Microsoft Support for assistance.
Simple ways to find your Windows Product Key
Here are some simple ways to find your Windows product key:
- Check the packaging: If you purchased a retail copy of Windows, the product key should be included in the packaging, either on a sticker or a card.
- Check your email: If you purchased a digital download of Windows from Microsoft or another authorized retailer, the product key should be included in the confirmation email you received.
- Use a key finder tool: There are several third-party key finder tools available for free online, such as Belarc Advisor, ProduKey, and Magical Jelly Bean Keyfinder. These tools can scan your system and retrieve the product key for Windows and other software installed on your computer.
- Check your Microsoft account: If you purchased a digital copy of Windows from the Microsoft Store, your product key may be linked to your Microsoft account. Sign in to your Microsoft account and check your purchase history to see if your product key is listed.
- Contact Microsoft Support: If you have lost your product key and are unable to retrieve it using the methods above, you can contact Microsoft Support and provide proof of purchase to obtain a new product key.
It’s important to keep your product key safe and secure, as it serves as proof of ownership and is required if you ever need to reinstall Windows or activate it on a new device.
How to activate Windows without the Product Key
It’s not recommended to use Windows without a valid product key, as this may violate Microsoft’s licensing terms and lead to unexpected issues.
However, if you don’t have a product key and you need to use Windows temporarily, you can activate it without a key by following these steps:
- Open the Start menu and click on “Settings.”
- Click on “Update & Security.”
- Select “Activation” from the left-hand menu.
- Click on “Activate” under the “Activate Windows” section.
- Click on “Troubleshoot” and select “I don’t have a product key.”
- Follow the on-screen instructions to complete the activation process.
This method will activate a trial version of Windows, which will have some limitations such as a watermark on the desktop and limited customization options. You will need to enter a valid product key later to remove these limitations and fully activate Windows.
It’s important to note that using Windows without a valid product key is not a recommended practice, and it’s always best to obtain a valid product key from Microsoft or an authorized retailer to ensure that your copy of Windows is properly licensed and supported.
Windows Key: How to find the Product Key using CMD
You can use the Command Prompt (CMD) to retrieve your Windows product key. Here’s how:
- Open Command Prompt as an administrator. To do this, type “cmd” in the Windows search bar, right-click on “Command Prompt” and select “Run as administrator.”
- Once the Command Prompt window opens, type in the following command:
- CSharp
Copy code - wmic path softwarelicensingservice get OA3xOriginalProductKey
- Press Enter to execute the command. The product key for your Windows installation will be displayed on the screen.
- You can copy the product key by highlighting it and right-clicking on it. Then, select “Copy” from the context menu.
Note that this method will only work if your Windows installation was activated with a product key. If your Windows installation was not activated or was activated using a different method, this command will not retrieve a product key.
It’s important to keep your product key safe and secure, as it serves as proof of ownership and is required if you ever need to reinstall Windows or activate it on a new device.
In conclusion, your Windows product key is an important piece of information that you should keep safe and secure. If you’ve lost your product key or need to activate Windows on a new device, there are several methods you can use to retrieve it.
Whether you choose to use a key finder tool, check your email or packaging, or use the Command Prompt, you should be able to find your product key with ease.
Just remember to store it in a safe place once you’ve retrieved it, so you can access it if you need to reinstall Windows or activate it on another device.
- Manga vs Anime: Which is Better and Which Should You Dive Into First? - December 6, 2023
- 10 Must-Watch Classic Animes for New Fans - September 16, 2023
- Most Satisfying Bedroom Gadgets for Ultimate Relaxation - August 23, 2023

